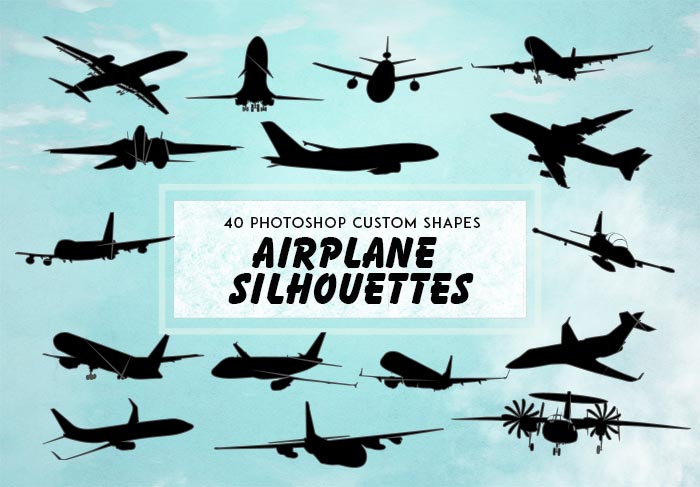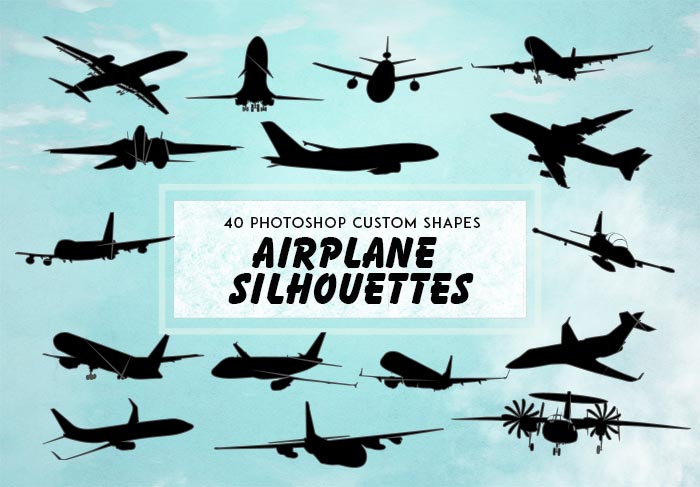اکنون بر روی آن کلیک کنید و می توانید اشکال مختلف مانند
- ابزار مستطیل
- ابزار مستطیل گرد
- ابزار Elipse
- ابزار پلیگان
- ابزار Line
- ابزار شکل سفارشی
با انتخاب این موارد می توانید آنها را به صورت مسیر عادی یا به صورت لایه شکل ترسیم کنید.
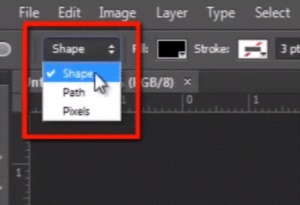
در نوار گزینه ها مشاهده کنید ، در موقعیت دوم می توانید یک منو را مشاهده کنید. این 3 گزینه برای ترسیم شکل شما مانند “مسیر” ، “شکل” و “پیکسل” به شما نشان می دهد
اکنون pixel مسیر ترسیم شده را با پیکسل پر می کند ، در این گزینه از فناوری برداری استفاده نمی شود.
و مسیر فقط مسیر شکل را ترسیم می کند ، هیچ رنگی را در مسیر پر نمی کند.
اما در اینجا من گزینه شکل را انتخاب می کنم و می توانید چند گزینه مختلف را در اینجا ببینید.
می توانم “پر کردن رنگ ، رنگ ضربه ، نوع ضربه” و خیلی گزینه های دیگر را اینجا انتخاب کنم

حالا شکل را بکشید و در پانل لایه یک لایه جدید ایجاد شده در آنجا ببینید.