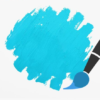ابزار گرادینت فتوشاپ چیست؟
(معرفی کامل ابزار گرادینت)
ابزار Gradient چیست؟
گرادیان تغییر تدریجی رنگ است که یک تصویر را پوشش می دهد. این می تواند در کل تصویر یا فقط بخشی از آن رخ دهد. یک شیب می تواند بسیار ظریف باشد ، مانند سایه ، یا می توان آن را لایه لایه ساخت چیزی را که واقعاً ظاهر می شود. شیب ها همچنین می توانند به صورت خطی ، شعاعی ، زاویه ای ، الماسی یا بازتابنده باشند.
اگر می دانید از چه ابزاری استفاده کنید ، استفاده از این نوع شیب ها روی تصاویر در فتوشاپ ساده است. ابزار Gradient گزینه های مختلفی برای کمک به شما در ایجاد جلوه های شیب دار بر روی هر تصویر ارائه می دهد.
چگونه این ابزار کار می کند؟
استفاده از ابزار Gradient بسیار آسان است و فقط به بیش از جابجایی ماوس نیاز دارد. بیشتر کاربران فتوشاپ از این ابزار برای اعمال ترکیب های خلاقانه در تصاویر خود استفاده می کنند. این برای ایجاد پس زمینه برای صفحات وب و همچنین یافتن راه هایی برای کمک به پر کردن فضاهای خالی یا نشان دادن انتقال مفید است. کاربران پیشرفته تر از این ابزار برای لمس تصاویر در فضاهای خاص که ممکن است به ویرایش های عمیق تری نیاز داشته باشند ، مانند عکس های منظره که آسمان شسته شده و به رنگ بیشتری نیاز دارد ، استفاده می کنند.
شما می توانید از این ابزار برای ایجاد انواع مختلف جلوه ها مانند شیب های خطی و شیب های الماس استفاده کنید. یک شیب خطی از یک خط پیروی می کند در حالی که شیب الماس کمک می کند تا درخشش خاصی به تصویر اضافه شود. شیب های شفاف نیز وجود دارد که اجازه می دهد قسمت هایی از تصویر از طریق شیب دیده شود.
نحوه ترسیم گرادیان ها با ابزار Gradient در فتوشاپ
در این آموزش ، ما می آموزیم که چگونه گرادیان ها را در فتوشاپ ترسیم کنیم! مکانهای زیادی در داخل فتوشاپ وجود دارد که ازگرادینت استفاده می شود. به عنوان مثال ، ابزار Gradient به ما اجازه می دهد تا گرادینت ها را از طریق لایه ها یا انتخاب ها ، یا از طریق ماسک های لایه رسم کنیم تا انتقال صاف از یک لایه به لایه دیگر ایجاد کنیم.
ما می توانیم متن و اشکال را با گرادینت پر کنیم. ما می توانیم با استفاده از تنظیم تصویر Gradient Map یک عکس را رنگ کنیم یا جلوه های رنگی را با سبک لایه Gradient Overlay و موارد دیگر اضافه کنیم! گرادینت ها در فتوشاپ بسیار ارزشمند هستند ، و آنها راهی عالی برای افزودن علاقه و زندگی بیشتر به آنچه یک تصویر یا طرح مسطح است می باشد.
در این آموزش ، ما اصول نحوه رسم گرادینت ها را با استفاده از ساده ترین (و احتمالاً مفیدترین) از ویژگی های مربوط به گرادینت فتوشاپ ، ابزار Gradient ، شرح خواهیم داد. ما روش های دیگر استفاده از گرادینت ها را در سایر آموزش ها بررسی خواهیم کرد ، اما خواهید دید که همه آنها اساساً به یک روش کار می کنند ، بنابراین پس از یادگیری اصول اولیه با ابزار Gradient ، می توانید از مزایای آن استفاده کنید. تمام ویژگی های گرادینت دیگری که فتوشاپ ارائه می دهد!
همراه با یادگیری نحوه ترسیم گرادینت ها ، همچنین نحوه انتخاب از بین بسیاری از گرادینت های از پیش تعیین شده فتوشاپ با استفاده از Gradient Picker ، از جمله نحوه بارگیری مجموعه های گرادینت اضافی که در فتوشاپ وجود دارد ، را نیز بررسی خواهیم کرد. ما به سبک های مختلفی از گرادینت که می توانیم ترسیم کنیم ، نگاه خواهیم کرد و به برخی از گرادینت های متداول تر ، از جمله آنچه که ممکن است مفیدترین یکی باشد ، گرادینت پیش فرض Foreground to Background می پردازیم!
هنگامی که ما اصول نحوه رسم گرادینت ها را یاد گرفتیم ، در آموزش بعدی ، ما می آموزیم که چگونه گرادیان های سفارشی خود را با استفاده از Gradient Editor Photoshop ویرایش و ذخیره کنیم.
طراحی گرادینت ها در فتوشاپ
ایجاد سند جدید
بیایید با ایجاد یک سند جدید فتوشاپ شروع کنیم. برای انجام این کار ، به منوی File در نوار منو در بالای صفحه می روم و گزینه New را انتخاب می کنم :
این کادر محاوره ای جدید را باز می کند. برای این آموزش ، من عرض سندم را روی 1200 پیکسل و ارتفاع را روی 800 پیکسل قرار می دهم. دلیل خاصی برای استفاده از این اندازه وجود ندارد ، بنابراین اگر در کنار من کار می کنید و اندازه دیگری در ذهن دارید ، در صورت تمایل از آن استفاده کنید. مقدار Resolution را به صورت پیش فرض 72 پیکسل در اینچ می گذارم و مطمئن می شوم که Background Background روی White تنظیم شده است. پس از اتمام کار ، OK را کلیک می کنم تا از پنجره محاوره ای بسته شود ، در آن زمان یک سند پر از سفید در صفحه ظاهر می شود :
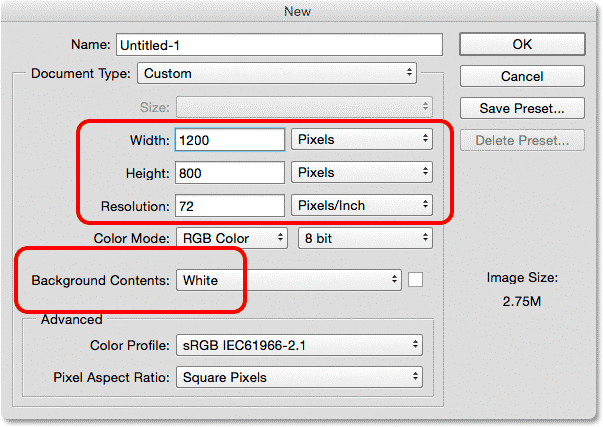
انتخاب ابزار Gradient :
ابزار Gradient Photoshop در پانل Tools در سمت چپ صفحه مشاهده می شود. با کلیک روی نماد آن را انتخاب می کنم. همچنین می توانید با فشار دادن حرف G روی صفحه کلید خود ، ابزار Gradient Tool را انتخاب کنید :

انتخاب گرادیان :
با انتخاب ابزار Gradient ، مورد بعدی که باید انجام دهیم این است که یک گرادیان انتخاب کنیم و چند راه برای انجام آن وجود دارد. یکی با باز کردن Gradient Picker فتوشاپ. مورد دیگر با باز کردن Gradient Editor بزرگتر است. تفاوت این دو در این است که Gradient Picker به راحتی به ما امکان انتخاب شیب های از پیش تعیین شده آماده را می دهد ، در حالی که Gradient Editor همانطور که از نامش پیداست ، جایی است که می توانیم گرادینت های خود را ویرایش و سفارشی کنیم. برای این آموزش ، ما به خود Gradient Picker خواهیم پرداخت. ما در آموزش بعدی همه چیز را در مورد Gradient Editor خواهیم آموخت.
وقتی می خواهید یکی از گرادینت های از پیش تعیین شده فتوشاپ یا یکی را که قبلاً به صورت خودکار ایجاد کرده اید و به عنوان یک پیش تنظیم از پیش ذخیره کرده اید انتخاب کنید (دوباره ، نحوه انجام این کار را در آموزش بعدی خواهیم آموخت) ، روی کوچک کلیک کنید فلش در سمت راست نوار پیش بینی گرادینت در نوار گزینه ها است. مطمئن شوید که بر روی خود پیکان کلیک کنید ، نه بر روی نوار پیش نمایش (با کلیک بر روی نوار پیش نمایش ، Gradient Editor باز می شود و ما هنوز نمی خواهیم به آنجا برویم):
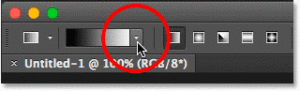
با کلیک بر روی پیکان ، Gradient Picker با تصاویر کوچک از تمام گرادینت های از پیش تعیین شده ای که می توانیم انتخاب کنیم ، باز می شود. برای انتخاب گرادینت ، روی تصویر بند انگشتی آن کلیک کنید ، سپس Enter (Win) / Return (Mac) را بر روی صفحه کلید خود فشار دهید ، یا روی هر قسمت خالی در نوار گزینه کلیک کنید تا Gradient Picker بسته شود. همچنین می توانید بر روی تصویر کوچک دوبار کلیک کنید ، که هم گرادیان را انتخاب می کند و هم از Gradient Picker بسته می شود:

بارگیری گرادینت بیشتر :
به طور پیش فرض ، فقط تعداد کمی از گرادینت های از پیش تعیین شده در دسترس هستند ، اما فتوشاپ شامل مجموعه های گرادینت های دیگری است که می توانیم انتخاب کنیم. برای این کار ، روی نماد چرخ دنده در بالا سمت راست کلیک کنید:
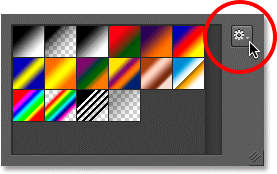
اگر به نیمه پایین منویی که ظاهر می شود نگاهی بیندازید ، لیستی از مجموعه های گرادیان اضافی را پیدا می کنید که هرکدام براساس یک موضوع خاص ساخته شده اند ، مانند هارمونی رنگ ، فلزات ، پاستیل و موارد دیگر. اگر عکاس هستید ، شیب های تراکم خنثی و عکاسی مخصوصاً مفید هستند :
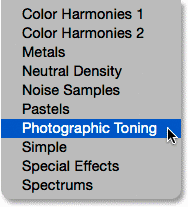
برای بارگذاری هر یک از مجموعه ها ، روی نام آن در لیست کلیک کنید. روی مجموعه Toning Photographic کلیک کردم. فتوشاپ از شما می پرسد که آیا می خواهید گرادینت های جدید را گرادینت جدید جایگزین کنید. اگر به جای جایگزینی گرادینت های اصلی ، روی ضمیمه کلیک کنید ، به راحتی گرادینت دهای جدید را در زیر نسخه اصلی اضافه می کنید. همانطور که در یک لحظه خواهیم دید ، بازگرداندن نسخه های اصلی آسان است ، بنابراین روی OK کلیک می کنم تا آنها را با مجموعه Toning Photographic جایگزین کنید :
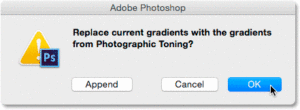
و اکنون ، در Gradient Picker می بینیم که گرادینت های اصلی با گرادینت های Toning عکاسی جایگزین شده اند. برای کسب اطلاعات بیشتر در مورد مجموعه تنظیم عکاسی و نحوه استفاده از آن ، به آموزش کامل تنظیمات پیش تنظیم عکاسی عکاسی مراجعه کنید :
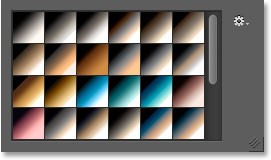
بازیابی گرادیانهای پیش فرض :
برای اینکه ما را روی اصول متمرکز نگه داریم ، فعلاً به گرادینت های پیش فرض اصلی می پردازیم. برای بازیابی آنها ، یک بار دیگر روی نماد چرخ دنده در Gradient Picker کلیک کنید:
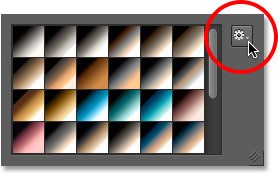
سپس Reset Gradients را از فهرست انتخاب کنید:
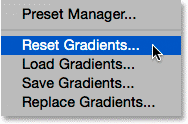
فتوشاپ از شما می پرسد که آیا می خواهید گرادینت های فعلی را به طور پیش فرض جایگزین کنید. تأیید را کلیک کنید :
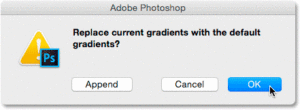
و اکنون ، ما به اصل برگردیم:

پیش زمینه برای گرادیان زمینه :
قبل از اینکه نحوه ترسیم گرادینت ها را بیاموزیم ، بیایید سریع یک گرادینت را به ویژه – گرادینت پیش زمینه به پس زمینه – بررسی کنیم. این موردی است که فتوشاپ به طور پیش فرض برای ما انتخاب می کند ، اما اگر می خواهید با کلیک روی تصویر بند انگشتی (اولین مورد در سمت چپ ، ردیف بالا) می توانید آن را دستی انتخاب کنید:
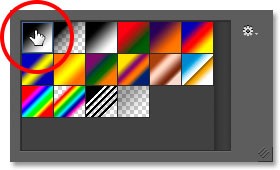
همانطور که حدس زده اید ، گرادیان Foreground to Background رنگ های خود را از رنگ Foreground و Background می گیرد. شما می توانید رنگهای پیش زمینه و پس زمینه فعلی خود را در نمونه های رنگ نزدیک به پایین پانل Tools مشاهده کنید. سواچ در بالا سمت چپ رنگ Foreground را نشان می دهد ، و در سمت راست پایین رنگ Background را نشان می دهد. به طور پیش فرض ، رنگ Foreground روی سیاه و رنگ Background روی سفید تنظیم شده است:
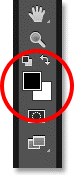
گرادینت زمینه آسان ترین شیب برای سفارشی سازی است و اغلب مفیدترین آن است. بیایید از آن استفاده کنیم تا به ما کمک کند یاد بگیریم چگونه واقعاً یک شیب رسم کنیم و در طول مسیر ، خواهیم دید که تغییر رنگ آن به هر آنچه که نیاز داریم آسان است!
رسم گرادیان با ابزار Gradient :
ترسیم گرادینت با ابزار Gradient در فتوشاپ به آسانی کلیک و کشیدن ماوس است. کافی است روی سند خود کلیک کنید تا یک نقطه شروع برای گرادیان تنظیم شود ، سپس دکمه ماوس را نگه داشته و از نقطه شروع به جایی که می خواهید گرادیان به پایان برسد بکشید. هنگام کشیدن ، فقط یک خط نازک مشاهده خواهید کرد که جهت گرادیان را نشان می دهد. هنگامی که دکمه ماوس خود را آزاد می کنید ، فتوشاپ گرادینت را کامل کرده و آن را با رنگ های انتخابی شما ترسیم می کند.
به عنوان مثال ، من در سمت چپ سند خود کلیک می کنم ، سپس با نگه داشتن دکمه ماوس خود را به سمت راست می کشم. توجه داشته باشید که تاکنون آنچه می توانیم مشاهده کنیم یک خط نازک بین نقطه شروع و نقطه پایان است. اگر می خواهید ترسیم یک گرادینت کاملاً افقی را آسان تر کنید ، هنگام کشیدن کلید Shift را فشار دهید و نگه دارید ، که این باعث می شود زاویه کشیدن شما محدود شود. فقط به یاد داشته باشید که قبل از انتشار دکمه Shift صبر کنید تا قبل از آزاد کردن کلید Shift در غیر این صورت کار نمی کند :
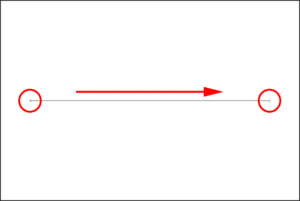
وقتی دکمه ماوس خود را آزاد می کنم ، فتوشاپ گرادینت را ترسیم می کند. از آنجا که رنگ Foreground من روی سیاه و رنگ پس زمینه من روی سفید تنظیم شده بود ، در پایان با یک گرادینت سیاه به سفید مواجه می شوم:
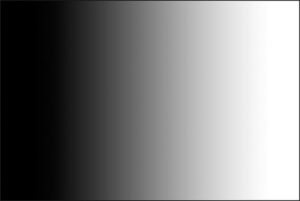
معکوس کردن رنگ ها :
با انتخاب گزینه Reverse در نوار گزینه ها می توانید رنگ ها را در گرادینت خود معکوس کنید:
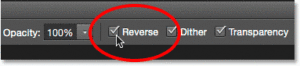
با انتخاب معکوس ، اگر همان گرادیان را بکشم ، می بینیم که این بار رنگ ها در دو طرف مخالف ظاهر می شوند ، سفید در سمت چپ و سیاه در سمت راست. این یک ویژگی مفید است ، اما فقط مطمئن شوید که پس از پایان کار گزینه Reverse را بردارید ، در غیر این صورت گرادینت های بعدی که ترسیم می کنید نیز برعکس می شوند:
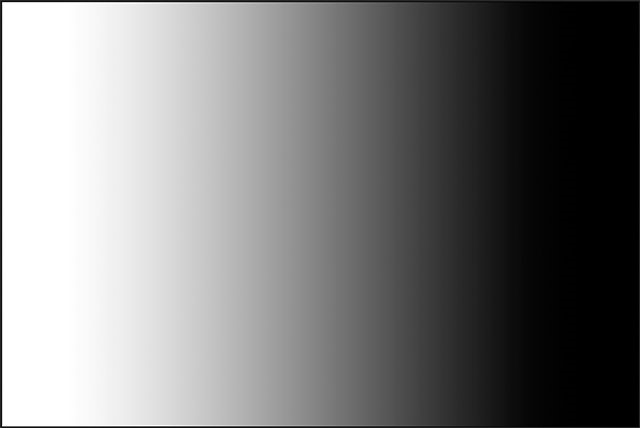
البته ، گرادینت ها نیازی به اینگونه افقی ندارند. آنها می توانند در هر جهتی که انتخاب کنید اجرا شوند. یک گرادیان دیگر می کشم ، این بار از بالا به پایین. توجه داشته باشید که من نیازی به لغو یا حذف گرادینت موجود ندارم. فتوشاپ به راحتی گرادیان فعلی را با گرادیان جدید جایگزین می کند. من نزدیک بالای سند خود کلیک می کنم ، سپس دکمه ماوس را نگه داشته و به سمت پایین می کشم. درست همانطور که با رسم یک گرادینت افقی رسم می کنید ، اگر همزمان هنگام کشیدن کلید Shift را فشار دهید و نگه دارید ، ترسیم یک گرادینت عمودی بسیار راحت تر است ، مطمئن شوید که قبل از آزاد کردن دکمه ماوس قبل از آزاد کردن کلید Shift صبر کنید. در اینجا دوباره ، در ابتدا فقط یک طرح کلی نازک مشاهده می کنیم:
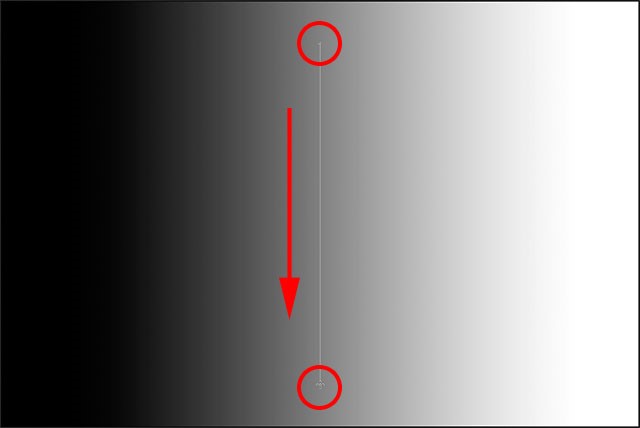
هنگامی که دکمه ماوس خود را آزاد می کنم ، فتوشاپ گرادینت را کامل می کند ، و گرادیان اولیه را با یک گرادینت عمودی سیاه و سفید جایگزین می کند:
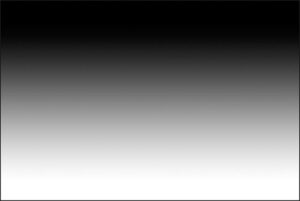
تغییر رنگهای پیش فرض گرادیان :
از آنجا که گرادینت پیش فرض رنگ خود را از رنگهای پیش زمینه و پس زمینه فعلی می گیرد ، تمام کاری که برای تغییر رنگ گرداینت باید انجام دهیم انتخاب رنگ های مختلف برای پیش زمینه و پس زمینه است. به عنوان مثال ، با کلیک بر روی نمونه رنگ Foreground در پانل Tools ، رنگ Foreground دیگری را انتخاب می کنم:
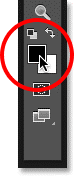
با این کار Color Picker در Photoshop باز می شود. من قرمز را برای انتخاب می کنم ، سپس روی تأیید کلیک می کنم تا از Color Picker: رنگ پیش زمینه جدید من بسته شود
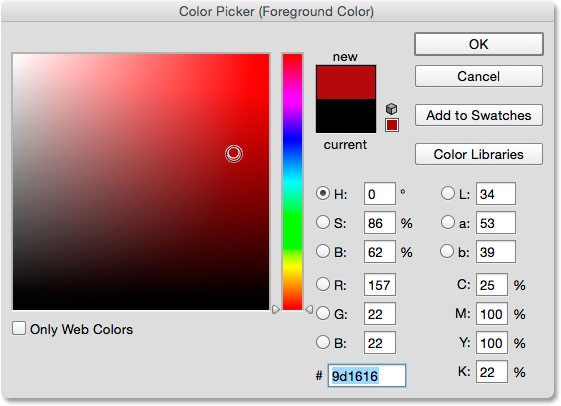
در مرحله بعد ، من با کلیک بر روی نمونه رنگ آن (رنگی که در حال حاضر با سفید پر شده است) رنگ پس زمینه خود را تغییر می دهم:
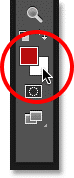
این یک بار دیگر Color Picker را باز می کند. من رنگ زمینه را از سفید به زرد روشن تغییر می دهم ، سپس بسته می شوم تا از Color Picker بسته شود:
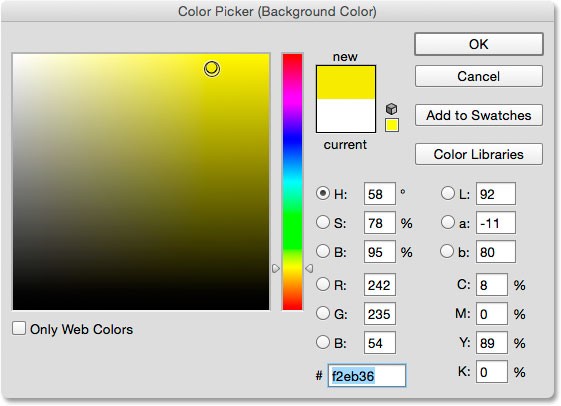
توجه داشته باشید که نمونه های رنگی برای نشان دادن رنگ های جدیدی که برای پیش زمینه و پس زمینه انتخاب کرده ام ، به روز شده اند:
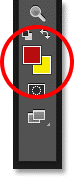
نوار پیش نمایش گرادینت در نوار گزینه ها نیز به روز شده است تا به من نشان دهد که رنگ های جدید گرادینت چگونه هستند:
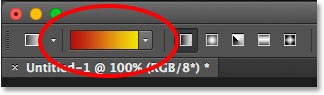
با کلیک در پایین سمت چپ سند و کشیدن به بالا سمت راست ، گرادینت را رسم می کنم ، این بار به صورت مورب. باز هم ، نیازی به لغو یا حذف گرادینت قبلی نیست. فتوشاپ آن را جایگزین جدید می کند:
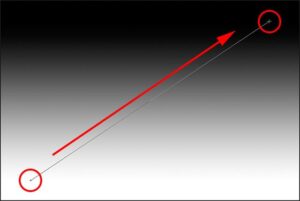
هنگامی که دکمه ماوس خود را آزاد می کنم ، فتوشاپ گرادینت قرمز تا زرد را به صورت مورب در سراسر سند ترسیم می کند:
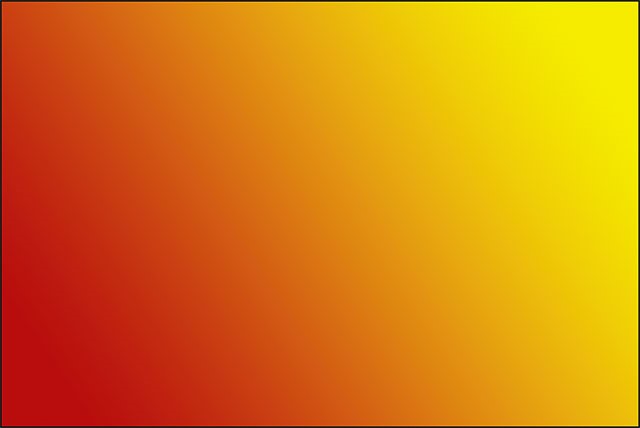
تنظیم مجدد رنگهای پیش زمینه و پس زمینه :
توجه داشته باشید که اگر من Gradient Picker خود را در نوار گزینه ها باز کنم ، تصویر کوچک Foreground to Background gradient نیز رنگ های قرمز و زرد جدید من را نشان می دهد:
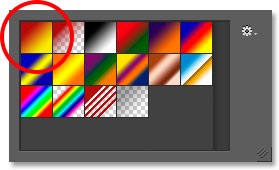
با کلیک بر روی نمونه های پیش زمینه و / یا پس زمینه در نوار گزینه ها و انتخاب رنگ های مختلف ، می توانید رنگ ها را برای این گرادینت تغییر دهید. اما اگر باید سریع رنگها را به حالت پیش فرض بازگردانید ، رنگ Foreground را سیاه و رنگ زمینه را سفید کنید ، کافیست حرف D را فشار دهید (برای “پیش فرض ها” “D” را فکر کنید) روی صفحه کلید خود را فشار دهید. مشاهده خواهید کرد که نمونه های موجود در پانل Tools به حالت سیاه و سفید پیش فرض برمی گردند:
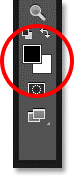
و خواهید دید که هر دو نوار پیش نمایش گرادیان در نوار گزینه ها و تصویر بند انگشت پیش زمینه به پس زمینه در Gradient Picker بار دیگر رنگ های پیش فرض را نشان می دهند:
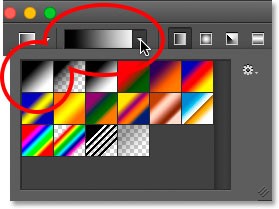
رسم یک گرادینت روی لایه خود
اگر به صفحه لایه های من نگاه کنیم ، می بینیم که تا این مرحله ، من شیب های خود را مستقیماً روی لایه پس زمینه رسم کرده ام:

نقاشی روی لایه Background ممکن است برای اهداف ما در اینجا خوب باشد ، اما یک روش بسیار بهتر برای کار در فتوشاپ استفاده از لایه ها و قرار دادن هر مورد در سند ما روی لایه جداگانه خود است. برای انجام این کار ، ابتدا با رفتن به منوی ویرایش در بالای صفحه و انتخاب Fill ، شیب خود را پاک می کنم:
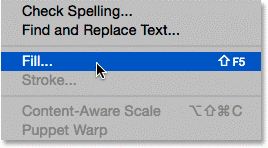
وقتی کادر محاوره ای Fill باز می شود ، من گزینه Contents را در بالا روی White تنظیم می کنم ، سپس بر روی OK کلیک می کنم. این لایه Background را با رنگ سفید پر می کند:
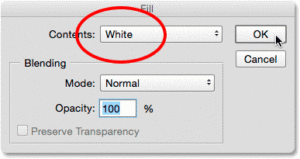
در مرحله بعدی ، با فشار دادن و نگه داشتن کلید Alt (Win) / Option (Mac) در صفحه کلید من و کلیک روی نماد New Layer در پایین پانل لایه ها ، یک لایه جدید برای گرادیان خود اضافه می کنم:
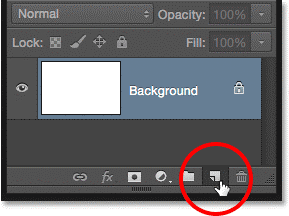
افزودن کلید Alt (Win) / Option (Mac) در حالی که روی نماد New Layer کلیک می کنید ، به فتوشاپ می گوید که ابتدا کادر محاوره ای New Layer را باز کنید که در آن می توانیم لایه را قبل از افزودن آن نامگذاری کنیم. من نام لایه خود را “Gradient” می گذارم ، سپس روی تأیید کلیک می کنم :
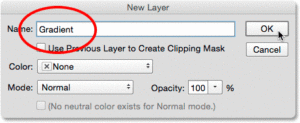
فتوشاپ یک لایه خالی جدید به نام “Gradient” بالای لایه Background اضافه می کند. اکنون می توانم شیب خود را بر روی این لایه جدید ترسیم کرده و آن را از سایر موارد جدا نگه دارم (حتی اگر “هر چیز دیگری” در این مورد واقعاً فقط لایه Background است ، اما ورود به آن هنوز هم عادت گردش کار خوبی است):
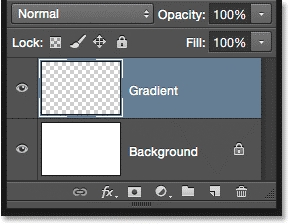
منطقه انتقال :
نکته ای که برای درک گرادینت ها بسیار مهم است این است که فقط جهت کشیدن نیست که مهم است. فاصله بین نقاط شروع و پایان شما نیز مهم است.
دلیل این امر این است که آنچه در واقع با ابزار Gradient همراه با جهت گرادیان ترسیم می کنید ، منطقه انتقال بین رنگ ها است. فاصله ای که از نقطه شروع تا نقطه انتهایی می کشید ، اندازه منطقه انتقال را تعیین می کند. فواصل طولانی تر ، انتقال تدریجی و نرم تری به شما می دهد ، در حالی که مسافت کوتاه تر ، انتقال ناگهانی و سخت تر را ایجاد می کند.
برای نشان دادن منظور من ، من از Foreground to Background gradient تنظیم شده بر روی سیاه و سفید پیش فرض خود استفاده می کنم. ابتدا یک گرادیان از چپ به راست رسم می کنم ، از نزدیک لبه سمت چپ سند شروع می شود و نزدیک لبه سمت راست ختم می شود. منطقه بین نقاط شروع و پایان من به منطقه انتقال بین دو رنگ من تبدیل خواهد شد (در این مورد ، سیاه و سفید) :

دکمه ماوس خود را آزاد می کنم تا فتوشاپ شیب را ترسیم کند ، و از آنجا که فاصله زیادی بین نقاط شروع و انتهای من وجود دارد ، ما شاهد یک انتقال آرام و بسیار تدریجی بین سیاه در سمت چپ و سفید در سمت راست هستیم:
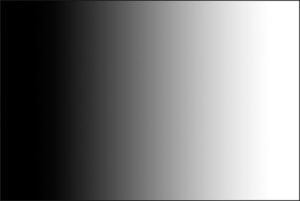
من با رفتن به منوی ویرایش در بالای صفحه و انتخاب Undo Gradient ، شیب را لغو می کنم ، تا کار را راحت تر ببینم. همچنین می توانم Ctrl + Z (Win) / Command + Z (Mac) را روی صفحه کلید خود فشار دهم:
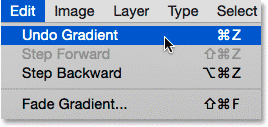
این بار ، من گرادینت خود را در همان جهت ترسیم می کنم (چپ به راست) اما با فاصله بسیار کمتری بین نقاط شروع و پایان :
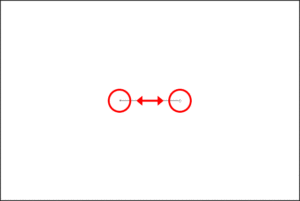
وقتی دکمه ماوس خود را رها می کنم ، می بینیم که گرچه این شیب در همان جهت قبلی کشیده شده است ، انتقال بین سیاه در سمت چپ و سفید در سمت راست بسیار ناگهانی و ناگهانی است. همانطور که می بینیم ، فاصله بین نقاط شروع و انتهای شما به اندازه جهت هنگام ظاهر شدن کلی گرادیان مهم است:
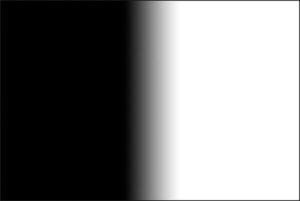
قبل از ادامه ، بیایید نگاهی سریع به صفحه لایه های من بیندازیم ، جایی که می بینیم ، زیرا من یک لایه جدید اضافه کردم ، اکنون شیب من به جای لایه پس زمینه ، روی لایه جداگانه “Gradient” ترسیم می شود. باز هم ، در این مورد مسئله بزرگی نیست ، اما عادت به نگه داشتن همه چیز روی لایه خود کار با فتوشاپ را بسیار ساده تر می کند :

نکته ای که برای درک گرادینت ها بسیار مهم است این است که فقط جهت کشیدن نیست که مهم است. فاصله بین نقاط شروع و پایان شما نیز مهم است.
دلیل این امر این است که آنچه در واقع با ابزار Gradient همراه با جهت گرادیان ترسیم می کنید ، منطقه انتقال بین رنگ ها است. فاصله ای که از نقطه شروع تا نقطه انتهایی می کشید ، اندازه منطقه انتقال را تعیین می کند. فواصل طولانی تر ، انتقال تدریجی و نرم تری به شما می دهد ، در حالی که مسافت کوتاه تر ، انتقال ناگهانی و سخت تر را ایجاد می کند.
برای نشان دادن منظور من ، من از Foreground to Background gradient تنظیم شده بر روی سیاه و سفید پیش فرض خود استفاده می کنم. ابتدا یک گرادیان از چپ به راست رسم می کنم ، از نزدیک لبه سمت چپ سند شروع می شود و نزدیک لبه سمت راست ختم می شود. منطقه بین نقاط شروع و پایان من به منطقه انتقال بین دو رنگ من تبدیل خواهد شد (در این مورد ، سیاه و سفید) :

دکمه ماوس خود را آزاد می کنم تا فتوشاپ شیب را ترسیم کند ، و از آنجا که فاصله زیادی بین نقاط شروع و انتهای من وجود دارد ، ما شاهد یک انتقال آرام و بسیار تدریجی بین سیاه در سمت چپ و سفید در سمت راست هستیم:
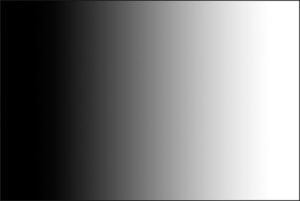
من با رفتن به منوی ویرایش در بالای صفحه و انتخاب Undo Gradient ، شیب را لغو می کنم ، تا کار را راحت تر ببینم. همچنین می توانم Ctrl + Z (Win) / Command + Z (Mac) را روی صفحه کلید خود فشار دهم:
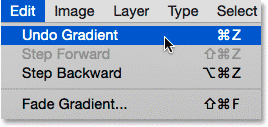
این بار ، من گرادینت خود را در همان جهت ترسیم می کنم (چپ به راست) اما با فاصله بسیار کمتری بین نقاط شروع و پایان :
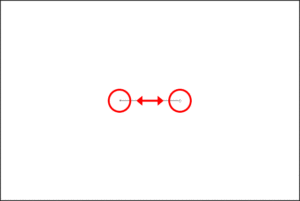
وقتی دکمه ماوس خود را رها می کنم ، می بینیم که گرچه این شیب در همان جهت قبلی کشیده شده است ، انتقال بین سیاه در سمت چپ و سفید در سمت راست بسیار ناگهانی و ناگهانی است. همانطور که می بینیم ، فاصله بین نقاط شروع و انتهای شما به اندازه جهت هنگام ظاهر شدن کلی گرادیان مهم است:
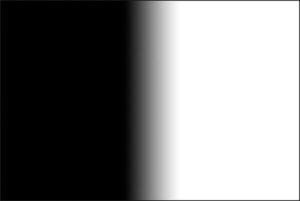
قبل از ادامه ، بیایید نگاهی سریع به صفحه لایه های من بیندازیم ، جایی که می بینیم ، زیرا من یک لایه جدید اضافه کردم ، اکنون شیب من به جای لایه پس زمینه ، روی لایه جداگانه “Gradient” ترسیم می شود. باز هم ، در این مورد مسئله بزرگی نیست ، اما عادت به نگه داشتن همه چیز روی لایه خود کار با فتوشاپ را بسیار ساده تر می کند :

جهت دانلود ادامه آموزش و متن کامل آموزش رو دکمه زیر کلیک کنید
 سنتر گراف | ارائه خدمات گرافیگی و فروش محصولات گرافیکی
سنتر گراف | ارائه خدمات گرافیگی و فروش محصولات گرافیکی