
چگونه داخل متن را با یک تصویر در فتوشاپ پر کنیم؟

نحوه استایل دادن به متن در فتوشاپ
خواه روی گرافیک، تبلیغات یا عناصر وب سایت خود کار می کنید، فتوشاپ گزینه های زیادی برای ایجاد متن های چشم نواز دارد.
اگر به کار با تصاویر عادت دارید، ممکن است احساس کنید که کار با تایپوگرافی کمی از عنصر خود خارج شده است. اما میتوانید از مهارتهای عکاسی و عکسبرداری خود برای استایل دادن به متن به روشهای سرگرمکننده استفاده کنید.

ابتدا باید یک فونت انتخاب کنید. برای این نوع جلوه خاص، بهتر است فونتی را انتخاب کنید که وزن بیشتری داشته باشد – این کار باعث می شود که پس از افزودن تصویر به متن، خوانا باشد.
مهم نیست چه فونتی را انتخاب می کنید، می توانید در هر زمان به عقب برگردید و آن را تغییر دهید – حتی پس از اعمال افکت. جریان های کاری غیر مخرب مانند این، تصمیم گیری خلاقانه را بدون نگرانی در مورد نیاز به شروع از صفر آسان می کند.
پر کردن متن با ماسک های برش
هدف ما استفاده از یک تصویر برای پر کردن متن است. بنابراین، ما به یک تصویر نیاز خواهیم داشت.

هر تصویری را بگیرید و آن را به پروژه در بالای متن در پشته لایه اضافه کنید.

اکنون ما به راهی نیاز داریم که تصویر را فقط در جایی نشان دهیم که متن قابل مشاهده است. Clipping Mask ابزار عالی برای این کار است!
روی لایه تصویر کلیک راست کرده و Create Clipping Mask را انتخاب کنید. از آنجایی که فتوشاپ مستقیماً روی متن در پشته لایه قرار دارد، فتوشاپ آن را روی متن «کلیپ» میکند.

خیلی باحال! میتوانید تصویر را جابهجا کنید و آن را تا جایی که میخواهید تغییر دهید – همچنان فقط در عنصر متن زیر آن ظاهر میشود.

حتی می توانید یک کپی دیگر از تصویر تهیه کنید و کپی را روی متن قرار دهید.
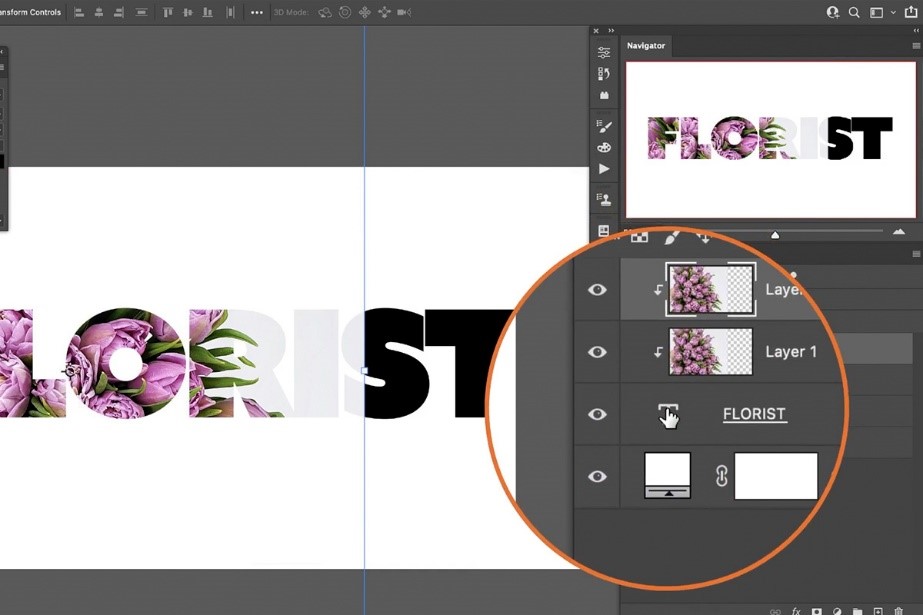
اکنون دو عنصر تصویر جداگانه خواهید داشت که می توانند برای ایجاد یک ترکیب سفارشی تر تنظیم شوند.
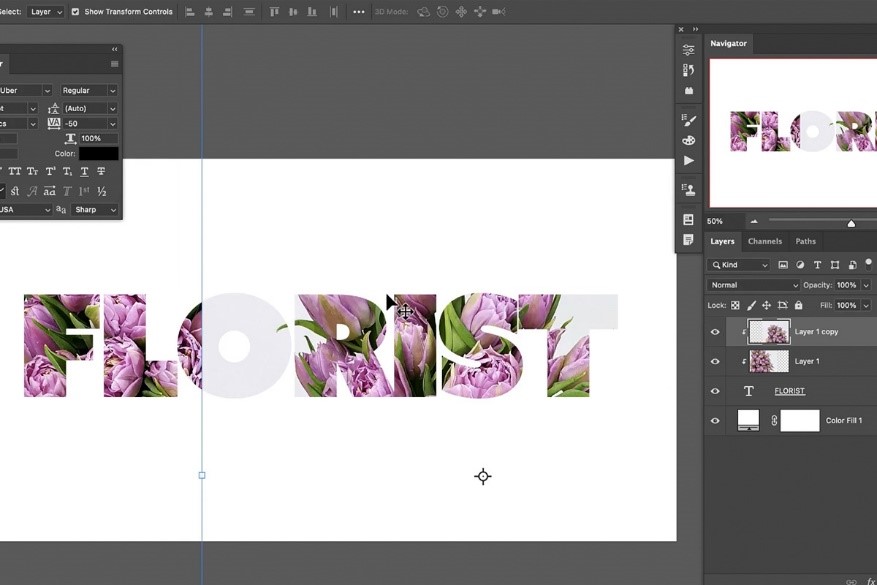
اگر متوجه شدید که کپی ها به روش های ناخواسته با هم همپوشانی دارند، می توانید از Layer Mask برای تنظیمات بیشتر استفاده کنید.

به سادگی یک انتخاب در ناحیه ای که می خواهید پنهان کنید ایجاد کنید.

روی Layer Mask آن لایه کلیک کنید، SHIFT + DELETE را بزنید تا کادر گفتگوی Fill باز شود و آن انتخاب را با رنگ مشکی پر کنید.

این کار آن ناحیه را پنهان میکند و به شما امکان میدهد جلوه عالی را شمارهگیری کنید.
سفارشی کردن متن
هنگامی که متن را با یک تصویر پر کردید، لازم نیست در آنجا متوقف شوید. به یاد داشته باشید که هر کاری که تا این مرحله انجام دادهایم را میتوان در هر زمانی تغییر داد یا تنظیم کرد. شما می توانید متن های مختلف را تایپ کنید، فونت را تغییر دهید، تصویر را تغییر دهید – شما آن را نام ببرید.
شما همچنین می توانید عناصر اضافی مانند strokes و نمادها را به متن اضافه کنید.

لایه متن را انتخاب کنید و سپس روی نماد Layer Styles (fx) در زیر پنل لایه ها کلیک کنید. گزینه Stroke را انتخاب کنید و یک stroke اضافه کنید، یک رنگ را از داخل تصویر نمونه برداری کنید.
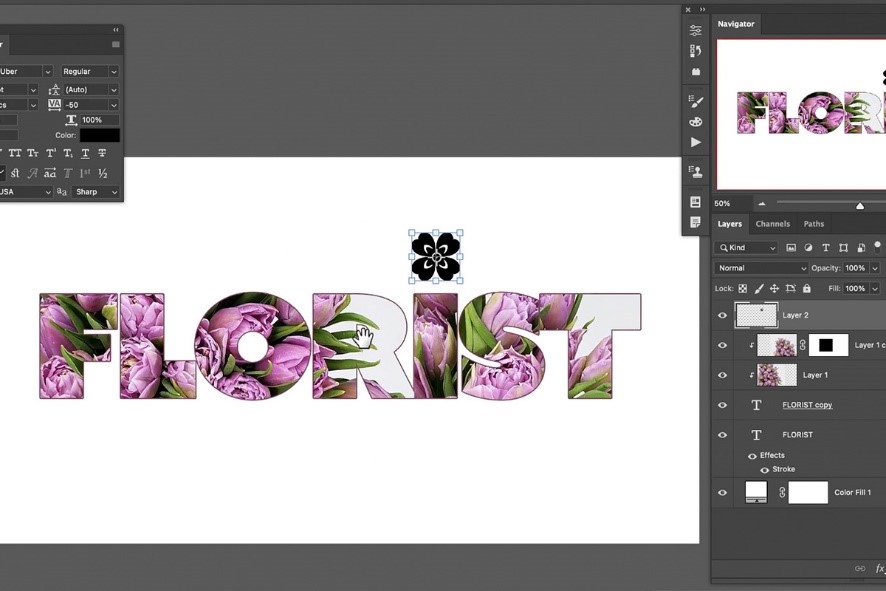
و اگر میخواهید عناصر گرافیکی بیشتری اضافه کنید، میتوانید همین فرآیند را با استفاده از هر نماد سفارشی یا سهام تکرار کنید.
فقط یک آیکون به پروژه اضافه کنید (یا آیکون خود را در فتوشاپ با استفاده از اشکال و ابزارهای برداری ایجاد کنید).

و سپس همان فرآیندی که در بالا استفاده کردیم را تکرار کنید تا آن را با یک تصویر پر کنید.

با استفاده از این مراحل ساده، می توانید هر متن یا آیکونی را با هر تصویری که انتخاب می کنید در فتوشاپ پر کنید. این یک افکت آسان و انعطافپذیر است که میتواند به شما کمک کند تنها در چند دقیقه متنی بسازید که احساس لذت و بدیع به شما بدهد.
 سنتر گراف | ارائه خدمات گرافیگی و فروش محصولات گرافیکی
سنتر گراف | ارائه خدمات گرافیگی و فروش محصولات گرافیکی



