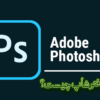آموزش ایجاد متن تا شده
چند آموزش ایجاد متن تا شده در فتوشاپ خوب وجود دارد، اما این آموزش(آموزش ایجاد متن تا شده در فتوشاپ) از رویکرد کمی متفاوت برای دستیابی به مفهوم استفاده می کند. ما یک متن تا شده و یک الگوی ساده ایجاد می کنیم تا به نظر برسد که از یک دفترچه بریده شده است. از حرف “O” برای نشان دادن مفهوم استفاده می شود، زیرا به کمی کار اضافی نیاز دارد.
نتیجه نهایی آموزش ایجاد متن تا شده در فتوشاپ

قدم اول :
* یک سند جدید 1024 *768پیکسل ایجاد کنید.
* پس زمینه را با رنگ 817 d57# پر کنید.
* سپس زمینه های پیش زمینه و پس زمینه را به سیاه و سفید تنظیم کنید.
* یک لایه جدید ایجاد کنید و آن را Gradient Radial نامید.
* پیش زمینه را به پرانتز شفاف را انتخاب کنید، روی آیکون Radial Gradient کلیک کنید و جعبه معکوس را در نوار تنظیمات بررسی کنید.
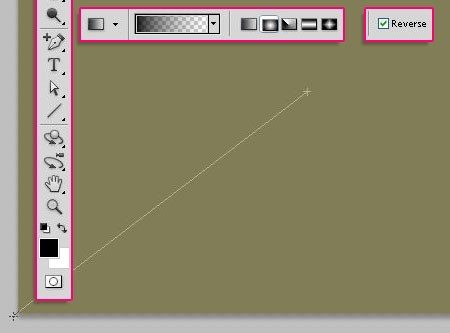
- حالت Blend Mode لایه Gradient شعاعی را به Soft Light تغییر دهید.

قدم دوم :
- بافت کاغذ(کپی از لایه Background )Background را در بالای لایه Background بگذارید و لایه آن را به Background-1 تغییر نام دهید.
- به Image> Adjustments> Hue / Saturation بروید، اشباع را به100- تغییر دهید و Lightness به 20-
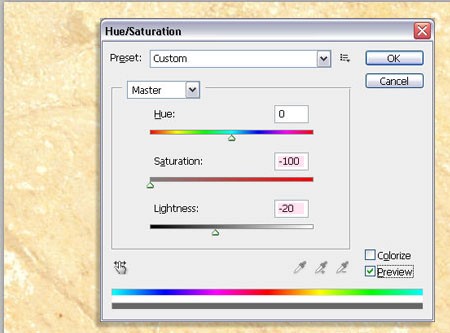
- حالت Blend Mode لایه Background /-1 را به Multiply و Opacity تا 50٪ تغییر دهید.
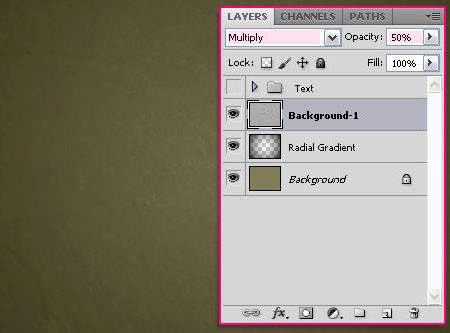
قدم سوم :
- یک سند جدید 300*300ایجاد کنید و پس زمینه را با رنگ # f7f4fb پر کنید.
- رنگ پیش زمینه را به # d0d5de تنظیم کنید.
- رایحه دور نرم را انتخاب کنید و در پنل Brush پنجره> قلم مو یک تنظیمات خود را به صورت زیر تغییر دهید.

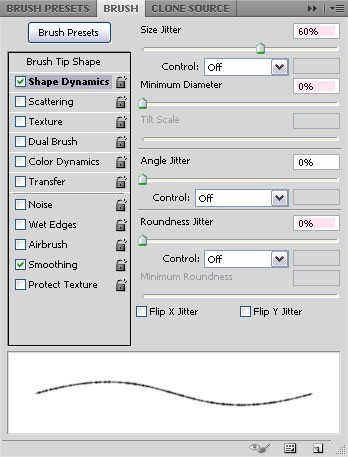
- شروع به ایجاد خطوط افقی با کلیک کردن و کشیدن. فشار دادن و نگه داشتن کلید Shift در حین انجام این کار به شما کمک می کند خطوط مستقیم دریافت کنید، اما به یاد داشته باشید هر بار قبل از کلیک روی یک خط جدید ایجاد کنید، سپس دوباره آن را فشار دهید و آن را نگه دارید.
یک ترفند ساده و سریع برای نگه داشتن همان فاصله عمودی بین خطوط، ایجاد یک مربع یا مستطیل شکل است و بعد از کشیدن هر خط به سمت پایین حرکت می کند تا یک زیر آن را بکشید.
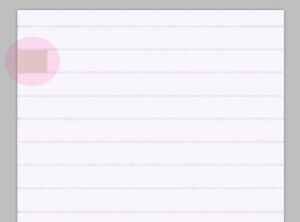
(آموزش ایجاد متن تا شده در فتوشاپ)
پس از اتمام رسم خطوط، به Edit> Define Pattern بروید و یک نام برای الگو را تایپ کنید.
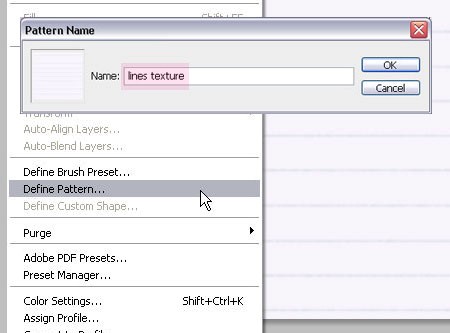
قدم چهارم :
- بازگشت به سند اصلی، متن، هر حرف را در یک لایه جداگانه ایجاد کنید، با استفاده از فونت Arial Black، اندازه 286 pt و رنگ # eceac9.
- سپس، حروف را گروه بندی کنید و متن گروه را فراخوانی کنید. این گروه برای حفظ لایه های حروف اصلی استفاده می شود، بنابراین لایه های داخل آن استفاده نخواهند شد، مگر اینکه آنها را کپی و کپی کنند.
- بنابراین برای هر نامه در آن گروه، آن را کپی کنید، سپس کپی را در یک گروه جداگانه جدید قرار دهید که دارای نام نامه است، سپس با کلیک کردن روی آیکون چشم، کنار آن، نام گروه را وارد کنید. این کار چیزهایی را سازماندهی می کند.
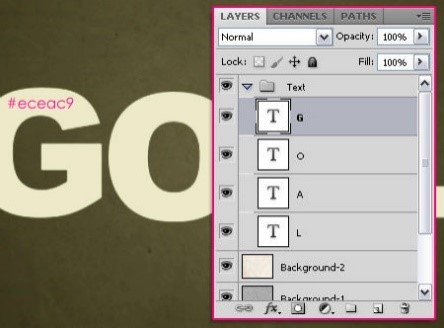
قدم پنجم :
لایه اول را انتخاب کنید (بعد از آن که آن را تکرار کنید و آن را در گروه خود قرار دهید) – این لایه به عنوان لایه اصلی نامیده می شود، سپس به Edit> Transform> Rotate بروید و آن را همانطور که دوست دارید بچرخانید و سپس Enter / Return را بزنید برای پذیرفتن تغییرات یک بار دیگر لایه نامه را کپی کنید و لایه اصلی را نامرئی کنید.
روی لایه تکراری کلیک راست کرده و Rasterize Type را انتخاب کنید.
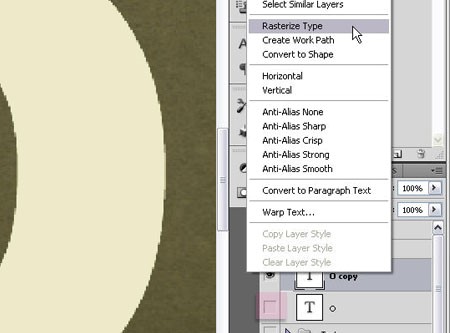
قدم ششم :
با استفاده از ابزار مستطیل، یک مستطیل را در بالای حروف بکشید. سپس از ابزار انتخاب مستقلی برای انتخاب گوشه های مستطیلی استفاده کنید و آنها را حرکت دهید تا لبه ای را ایجاد کنید که از یک نقطه از حرف به سمت دیگر گسترش می یابد.
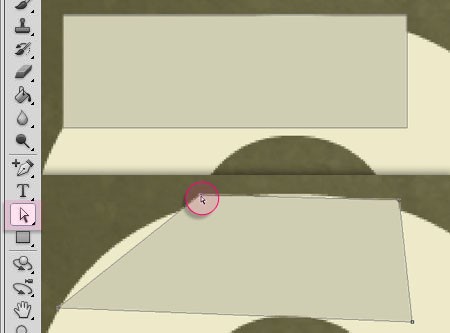
قدم هفتم :
لایه حروف رسم شده را انتخاب کنید و از ابزار Polygonal Lasso Tool برای انتخاب قطعات خارج از لبه دور استفاده کنید و برای پاک کردن آنها از کلید Delete استفاده کنید.
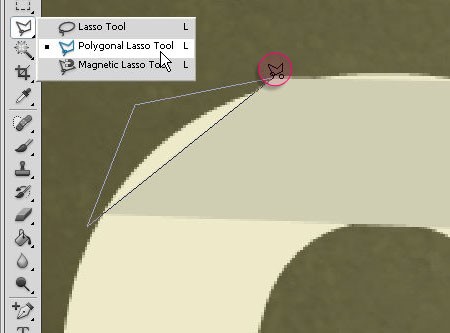
همچنین، برای نامه هایی مانند نامه O، شما باید منطقه ای را که در آن جلد نامه نیز بسته است را حذف کنید. پس فقط مطمئن شوید که چهره درست در جایی قرار دارد و هر قسمت اضافی اطراف آن را پاک کنید.
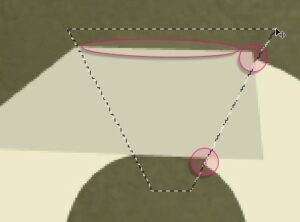
قدم هشتم :
دوبار روی لایه حروف رسم شده کلیک کنید و یک اثر Drop Shadow را با استفاده از رنگ # 7b7b7b اعمال کنید.
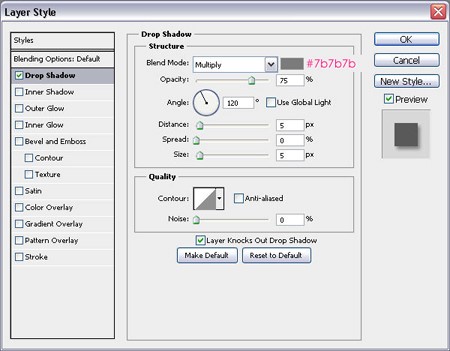
دوبار روی لایه fold برای لایه زیر اعمال کنید:
– Drop Shadow
Color : #7b7b7b
Size : 8
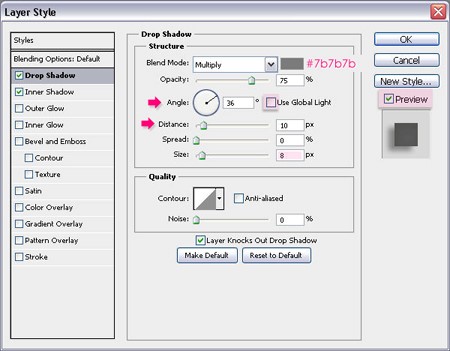
جعبه استفاده از Global Light را غیر فعال کنید تا بتوانید مقادیر زاویه و فاصله را با حرکت دادن سایه روی لایه به طور مستقیم تغییر دهید. برای اینکه بتوانید این کار را انجام دهید باید مطمئن شوید کادر پیش نمایش چک شده است.
بنابراین فقط کافی است روی سایه کلیک کنید و آن را بکشید تا جایی که باید یکی را انتخاب کنید

– Inner Shadow
Color : #dbdacd
Size : 18
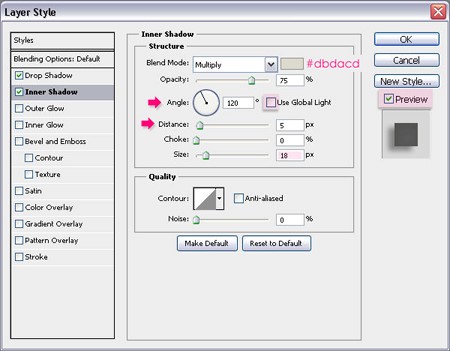
سایه را زیر بار قرار دهید.
قدم نهم :
یک لایه جدید ایجاد کنید که بین لایه نامه و لایه fold قرار دارد، آن را Lines – letter نامید. از ابزار Elliptical Marquee Tool برای ایجاد یک انتخاب در اطراف نامه استفاده کنید.
ابزار Paint Bucket Tool را انتخاب کنید، گزینه Pattern Fill را در نوار تنظیمات انتخاب کنید، سپس الگوی خطی را برای پر کردن دایره انتخاب کنید، و حالت Blend Mode لایه را به Luminosity تغییر دهید.
دلایل ایجاد یک انتخاب بزرگتر که این حرف به جای انتخاب حروف خود، این است که این قطعات اضافی الگوی چرخش را بدون هیچ گونه بخش خالی امکان پذیر می کنند. بنابراین به Edit> Transform> Rotate بروید تا خطوط را به همان زاویه نامه بچرخانید، سپس وقتی وارد شوید، Enter / Return را بزنید.
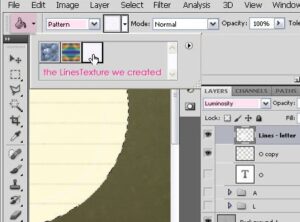
قدم دهم
Ctrl/Cmd + روی تصویر کوچک لایه حرف کلیک کنید تا انتخابی ایجاد شود.
به Select > Inverse بروید، سپس Delete را بزنید تا از شر قسمت های اضافی خلاص شوید.
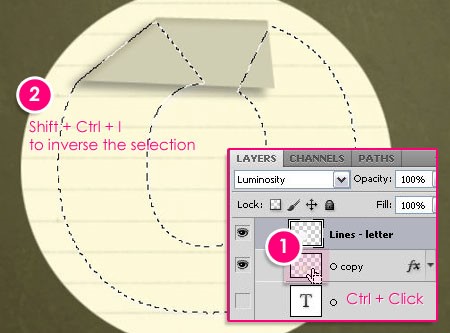
قدم یازدهم :
یک لایه جدید در بالای لایه fold ایجاد کنید، نام آن را به Line-fold تغییر دهید. باز هم، یک انتخاب ایجاد کنید و آن را با الگوی پر کنید.
حالت Blend Mode لایه ها را به Divide تغییر دهید و الگوی را بچرخانید.
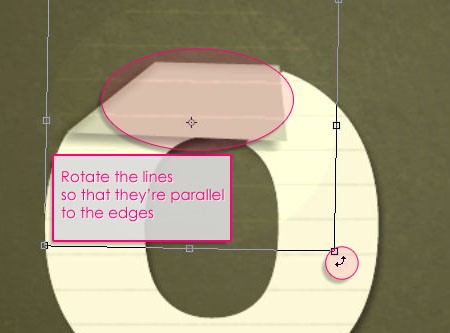
Ctrl / Cmd + روی تصویر کوچک لایه شکل کلیک کنید تا یک انتخاب ایجاد شود، آن را غیرفعال کنید و قطعات اضافی را حذف کنید.
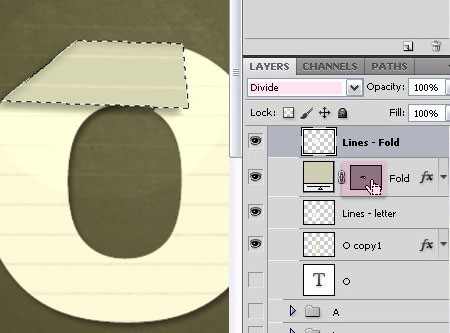
این چیزی است که شما دریافت خواهید کرد.
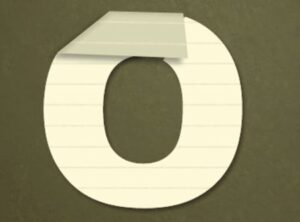
قدم دوازدهم :
تکرار این مراحل برای ایجاد بقیه حروف لازم است . . .
پس از اتمام کار، لازم است کلید Shift را فشار دهید و نگه دارید، سپس Ctrl / Cmd + روی هر نامه کلیک کنید و ریز عکس ها را لایه ها بچرخانید تا انتخاب متن نهایی شما ایجاد شود.
بر روی دکمه تنظیم جدید لایه در پایین پانل لایه ها، Levels را انتخاب کنید، لایه تنظیم را در بالای تمام لایه ها قرار دهید، سپس مقدار Shadows را به 75 تغییر دهید. این نتیجه نهایی را تیره می کند.
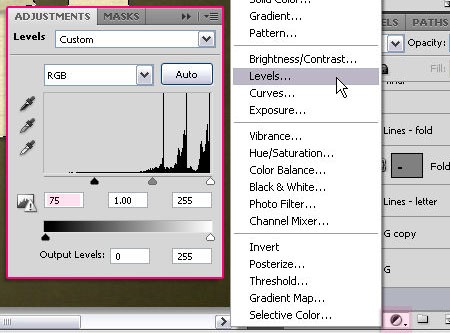
سرانجام، لایه Background-2 را درست زیر لایه تنظیم Levels حرکت دهید.
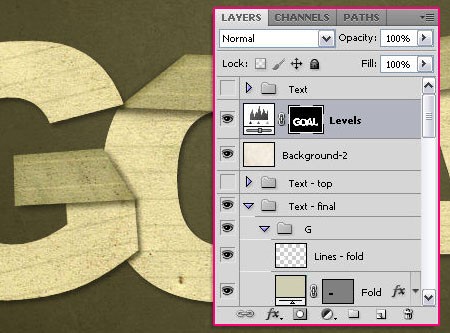
و کار ما تموم شد امیدوارم از مطلب لذت برده باشید

 سنتر گراف | ارائه خدمات گرافیگی و فروش محصولات گرافیکی
سنتر گراف | ارائه خدمات گرافیگی و فروش محصولات گرافیکی